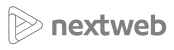Αλλάζοντας τα iPhone σε... Android!
Ο πρόεδρος της Google προτείνει πώς να κάνετε τη μετατροπή

Υπάρχουν εκείνοι που ορκίζονται αιώνια πίστη και αφοσίωση σε οποιαδήποτε συσκευή κυκλοφορήσει η Apple, αλλά και αυτοί που επιλέγουν άλλες εταιρείες και λειτουργικά συστήματα.
Το τι επιλέγει κανείς το κρίνει ανάλογα με τις ανάγκες του.
Κατά τη διάρκεια ενός συμποσίου για τις νέες τεχνολογίες όμως, ο πρόεδρος της Google, Eric Schmidt, υποστήριξε ότι οι Android συσκευές είναι πιο ασφαλείς από το λειτουργικό σύστημα των iPhones (iOS). Βέβαια, θα έλεγε κανείς ότι έχει ένα λόγο για να το λέει αυτό, δεδομένου ότι το… λειτουργικό σύστημα Android για συσκευές κινητής τηλεφωνίας αρχικά αναπτύχθηκε από την Google.
Αν παραβλέψουμε αυτό, ας δούμε πώς σύμφωνα με τον πρόεδρο της Google, μπορεί κανείς να… περάσει από τα iPhone στα Android.
«Πολλοί φίλοι μου που χρησιμοποιούσαν iPhone αρχίζουν να αλλάζουν και να προτιμούν τις Android συσκευές. Οι τελευταίες εξελιγμένες συσκευές της Samsung (Galaxy S4), της Motorola (Verizon Droid Ultra) και το Nexus 5 (AT&T, Sprint, T–Mobile) έχουν μεγαλύτερες οθόνες, είναι πιο γρήγορες και διαθέτουν πιο εύχρηστο/έξυπνο περιβάλλον εργασίας και διασύνδεσης για το χρήστη. Είναι το καλύτερο χριστουγεννιάτικο δώρο για έναν… χρήστη iPhone», είπε ο ίδιος.
Ποια βήματα προτείνει ο ίδιος;
«Όπως όσοι άλλαξαν τα PC με υπολογιστές Mac και δεν… μετάνιωσαν, έτσι και όσοι αλλαξοπιστήσουν και αντί για iPhone αρχίσουν να χρησιμοποιούν Android, δεν θα ξαναγυρίσουν πίσω στην παλιά τους αγάπη. ¶λλωστε, με αυτό συμφωνεί και το 80% του κόσμου που επιλέγει τις συσκευές Android, όπως δείχνουν οι τελευταίες μελέτες», συνέχισε.
1. Ρύθμιση της τηλεφωνικής συσκευής Android
α) Ενεργοποιήστε τη συσκευή, συνδεθείτε με το ασύρματο δίκτυο, εισχωρήστε τα στοιχεία του Gmail λογαριασμού σας και κατεβάστε από το Google Play Store όλες τις εφαρμογές που χρησιμοποιούσατε (π.χ. το Instagram).
β) Σιγουρευτείτε ότι το λειτουργικό της συσκευής Android είναι ενημερωμένο με την τελευταία έκδοση (π.χ. 4.3 ή 4.4). Θα λάβετε ειδοποίηση αν υπάρχουν ενημερώσεις λογισμικού.
γ) Μπορείτε να εισάγετε επιπλέον λογαριασμούς Gmail είτε τώρα, είτε αργότερα.
Σε αυτή τη φάση θα πρέπει να μπορείτε να δείτε όλο το Gmail σας και να είστε σε θέση να χρησιμοποιείτε οποιαδήποτε εφαρμογή χωρίς κανένα πρόβλημα. Ελέγξτε ότι όντως όλα λειτουργούν σωστά.
2. Ενημερώστε το iPhone ή το iPad
α) Ενεργοποιήστε τη συσκευή, συνδεθείτε με το Wi–Fi, σιγουρευτείτε ότι έχετε μπει στο Gmail και αναβαθμίστε το λογισμικό με την τελευταία έκδοση (iOS 7+).
β) Ελέγξτε ότι χρησιμοποιείτε το iCloud για να δημιουργήσετε αντίγραφα ασφαλείας των επαφών. Πηγαίνετε στο iCloud (στα Settings) και ενεργοποιήστε εκεί που λέει «Επαφές». Αν δεν χρησιμοποιείτε το iCloud, εγγραφείτε τώρα.
γ) Για τον προσωπικό σας λογαριασμό στο Gmail επιλέξτε να γίνει συγχρονισμός για τις επαφές σας στις ρυθμίσεις (Settings/Mail). Στις τελευταίες εκδόσεις iOS συγχρονίζονται οι επαφές σας στο Gmail και στο iPhone.
δ) Στις ρυθμίσεις (Settings/Messages) επιλέξτε «off iMessage», καθώς αυτό το σύστημα ανταλλαγής μηνυμάτων αφορά iPhone–προς–iPhone και αν το έχετε δεν θα λαμβάνετε τα μηνύματα των φίλων σας στο Android. Η συσκευή σας iPhone θα εξακολουθεί να μπορεί να λαμβάνει SMS αν τη χρησιμοποιείτε μετά από αυτήν την αλλαγή.
ε) Σιγουρευτείτε ότι το iPhone σας είναι πλήρως συγχρονισμένο με το Mac iTunes. Οι φωτογραφίες και η μουσική σας θα αποθηκευτούν στον Mac υπολογιστή σας όταν ολοκληρωθεί η διαδικασία. Ελέγξτε το τόσο στον υπολογιστή σας, όσο και στο iPhone σας.
Σε αυτήν τη φάση θα πρέπει να έχετε πρόσβαση στο Gmail, να έχετε τις εφαρμογές σας και τις επαφές σας στη συσκευή Android. Αν δεν βλέπετε τις επαφές σας, τότε κατεβάστε τες στον Mac υπολογιστή σας, ακολουθώντας τα παρακάτω βήματα:
α) Πηγαίνετε στη διεύθυνση apple.com/icloud, εισάγετε τα στοιχεία σας Apple ID και κάντε κλικ επάνω στις επαφές.
β) Στην κάτω αριστερή γωνία επιλέξτε τον τροχό και κάντε «επιλογή όλων» των επαφών και κάντε «export» την vCard σε ένα vCard file (στο Downloads).
γ) Ανοίξτε έναν browser και πηγαίνετε στο gmail.com. Κάντε κλικ επάνω στο κουμπί «Mail» και επιλέξτε «Επαφές» (Contacts). Τώρα θα πρέπει να βλέπετε μια λίστα από τις επαφές σας στο Gmail. Εισάγετε το vCard file στο Gmail/contacts, χρησιμοποιώντας την εντολή «Import contacts». Διαγράψτε τις διπλοεγγραφές ή χρησιμοποιείστε τη λειτουργία «More / Find & merge duplicates».
Σε αυτήν τη φάση έχετε το Gmail σας, τις εφαρμογές και τις επαφές σας στη νέα σας συσκευή. Επαληθεύστε το.
3. Στον Mac συνδέστε τη μουσική σας στη Google
Κατεβάστε το Google Music Manager στον υπολογιστή Mac και τρέξτε το πρόγραμμμα.
Το Music Manager θα ανεβάσει τα iTunes στο cloud. Η βασική εκδοχή είναι δωρεάν και χειρίζεται τις περισσότερες iTunes libraries. Θα χρειαστεί να εγγραφείτε για ένα Google Wallet και να περάσετε τις πληροφορίες της πιστωτικής σας κάρτας, αλλά αυτό είναι δωρεάν. Σιγουρευτείτε ότι η μουσική πηγαίνει στον προσωπικό σας λογαριασμό Gmail. (https://support.google.com/googleplay/answer/1075570)
Έχοντας ακολουθήσει όλα τα παραπάνω βήματα, θα πρέπει να είστε σε θέση να βλέπετε το Gmail σας, τις εφαρμογές σας, τις επαφές σας και τη μουσική σας. Επαληθεύστε ότι όντως λειτουργούν όλα στην Android συσκευή σας.
4. Βγάλτε τη SIM από το iPhone και βάλτε την στη συσκευή Android.
Μπορεί να χρειαστείτε έναν αντάπτορα (από nano–SIM σε micro–SIM). Επανεκκινήστε το Android και είστε έτοιμοι.
Για να στέλνετε μηνύματα χρησιμοποιείστε είτε την εφαρμογή Messenger στις προηγούμενες εκδόσεις ή την Hangouts στο Android 4.4.
Επιπλέον συμβουλές
Αν έχετε φωτογραφίες στο iPhone θα πρέπει πρώτα να τις αντιγράψετε στον υπολογιστή Mac και μετά να συγχρονίσετε το iPhone με το iTunes. (http://support.apple.com/kb/HT4083)
Αν θέλετε να τις έχετε στη συσκευή Android, στείλτε τις στο Gmail και κατεβάστε τες από εκεί ή ανεβάστε τες στο Google+.

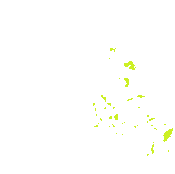
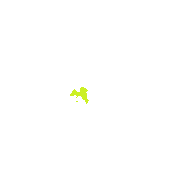
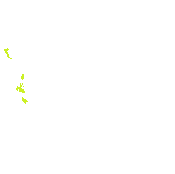
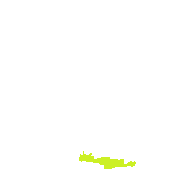
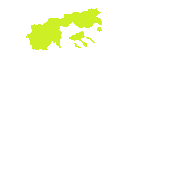
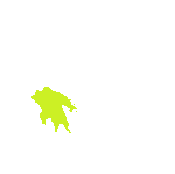
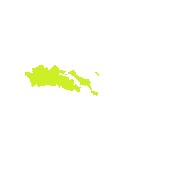
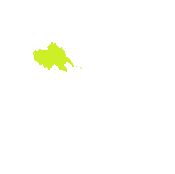
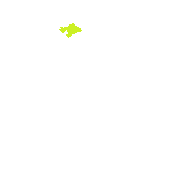
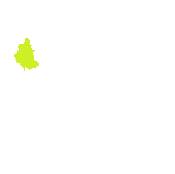
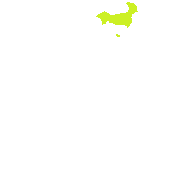
 Ακολουθήστε το E-Radio.gr και στο Instagram
Ακολουθήστε το E-Radio.gr και στο Instagram